Filmoraの本当のところ(前編)
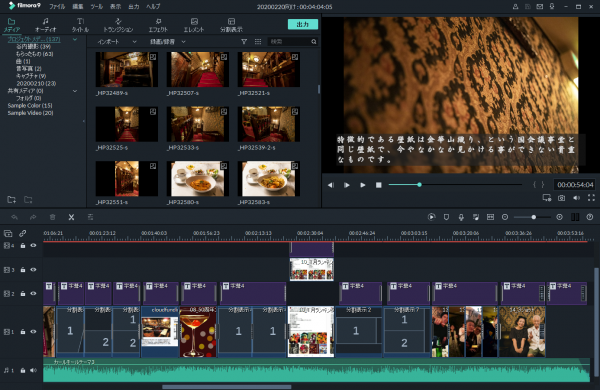
とある動画の納品でFilmora9を使ってみました。Filmoraっていいレビュー・悪いレビュー散見して「結局どうなの??」って思いましたが、意外と便利な機能も多く、反面残念な点もいろいろあって、ご参考になればと思ってまとめてみました。
このページでは、Filmoraの操作解説は行いません。ネット上に参考になるサイトやYouTube動画がいっぱいあるので、そちらをご覧下さい。
レビューの基準
あらかじめお断りますが、プロレベルの方、お仕事で動画編集している方にはあまり参考にならないと思います。どちらかというと、iMovie等で初歩的な動画編集は経験済みで、もうちょっと凝りたいんだよねーという方向けです。
ぶっちゃけどう? イマイチ?
いきなり本題、結論ですが、、、個人的にはiMovie等の次を考えている方には買いでいいんじゃないかなと思います。詳しい操作感については下記にあるとおりですが、この操作感、価格(ベクターで買えば5,980円、後述)、Win/Mac両方あり、新しい素材をどんどん追加できるFilmstocks(無料、安いプラン、高いプランの3つ)があったりするので、なかなか飽きないと思います。
Filmoraは「フィモーラ」と呼ぶそうです。
購入するならベクターで
Filmoraは買い切りプランと年間プランがあります。Filmstocksセットプランとか、複数PC用もありますが、基本は買い切りか年間利用権かです。
一番安いのだと買い切りで8,980円、または1年間で6,980円です。動画編集ソフトとしては安め。
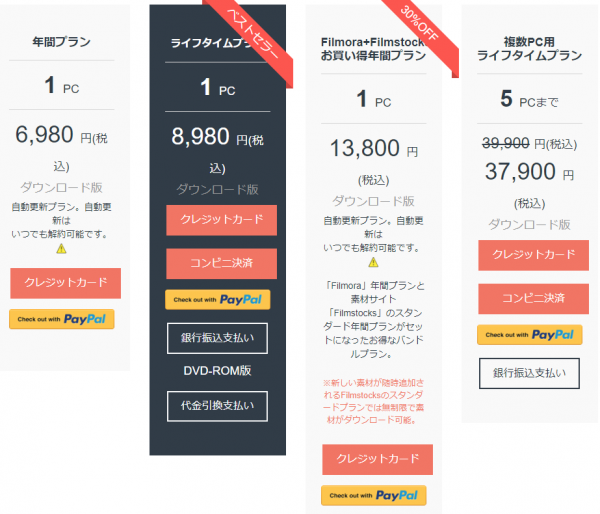
ここでさらにお安く買える方法が。ベクターで購入します。「ベクター」ってなんだか久々に聞いた感じですが、まだ健在です。ベクターだと買い切り5,980円で購入できます。私もこれで購入しました。ベクターの案内ページではFilmoraの画面が旧バージョンのままですが、問題なく最新版のライセンスが購入できます(2020年2月時点)。
インストールはすこしやっかいで、これも他サイトのほうがいろいろ参考になりますが、購入すると「登録コード」が発行されます。これをFilmoraの公式サイトで入力するとライセンスキーが発行され、それを製品に登録して、晴れて製品版として利用できます(ロゴの透かしが解除される)。
ロゴの消し方→有料版を買うってこと
体験版をインストールすると全機能使えるんですが、レンダリングすると体験版であることを意味するロゴ透かしが入ります。で、いろんなサイトやYouTube動画に「Filmoraのロゴの消し方」的なものが結構ありますが、ちょっと言い回しが釣りっぽいなーと思っていて、要するに有料版を買いましょうってことが書いてあるだけです。これはFilmora自体には罪はないのですが、そういうページが多いと間接的に「Filmoraってちょっと慎重に購入したほうがいいかも」とかつい思ってしまいます。でも要するに有料版を買ってロゴを消しましょうねということです。体験版でいろいろ試して、良ければ買ってみましょう。
Filmoraでいいなーと思ったところ
さて具体的な話ですが、まずはいい面から。
基本的な動画編集はひととおり可能
- 尺のカット、リップル編集、クロップ、拡大縮小、速度変更、クロマキー、色味調整、トランジション、エフェクトなどなど
タイトル生成がなかなか使える
- 中にはちょっと狙いすぎってのもあるんですが、割といい意味で地味な、色というか味の付いていないのが多く、とりあえずでよければそのまま使えます。
- 「高度編集」モードもあって、タイトルの動きを細かく調整出来ます。例えばこちらのタイトルの場合、通常編集では文言を変える程度です。
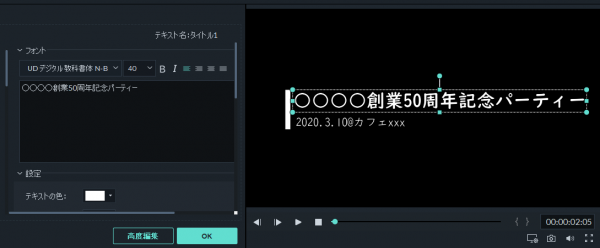
- そこでこの「高度編集」ボタンをクリックすると下記画面が現れ、テキストに境界線やシャドーを入れたり、アニメーションの出現方法を微調整出来たりします。標準のものに対し境界線、シャドーを入れ、さらにデフォルトだとブツッと切れている終わり部分にアニメーションにアニメーションを付けることも出来ます。これを簡単な操作で出来るのが便利☆ これをAfter Effectsでやろうと思うと、もちろん出来ますがまあめんどくさいです
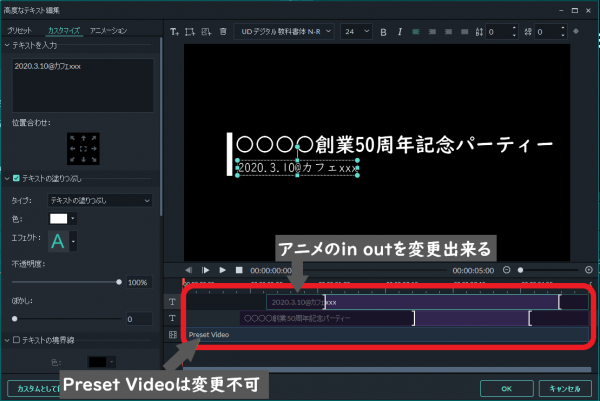
- 残念ながらアニメーションパーツは全く変更出来ないようです。上の図の3行目、Preset Videoというもの。これも変更出来ると最高なんだけどなー。でもテキストのタイミングや速さを変えられるだけでもかなり違いますね。
- こちらがデフォルトの例。地味ですがまあいろいろ使い回し聞きそう。最後がぶつっと切れます。
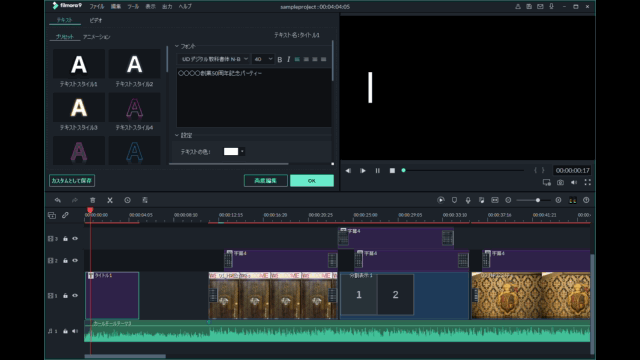
- そしてこれが開始時のアニメを遅くし、終了時にアニメを置いた例です。これがFilmoraだけで完結するのはとてもいい☆
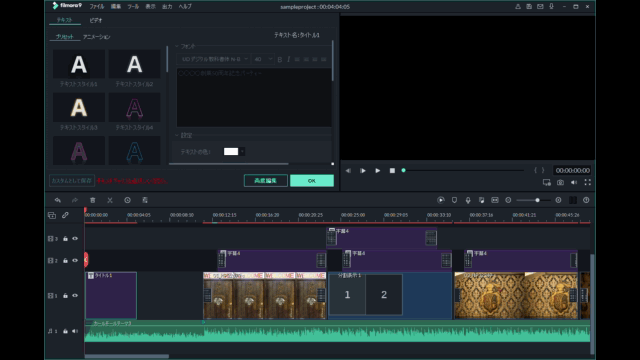
- ちなみにこのアニGIF書き出しもFilmoraで行っています。うまく出力出来ないことも多い機能なのですが(笑)、アニGIF生成してくれる機能は便利☆
Filmstocks(追加素材やエフェクトの販売サービス)
- AdobeのStockのように、買ったにいろいろ追加できるサービスです。私はよくVegasを使いますが、Vegasにはこういうのがないので、Flashbackなどの素材販売サイトで購入していますが、だいぶ高いし、たいていAfter EffectsかPremier向けなので編集ツールが分かれてしまいます。こういうサービスがベンダーから提供されているとなにかと便利。無料の追加素材もあるので、まずは無料ので試してみて、もっと欲しかったら追加購入するのがいいと思います。
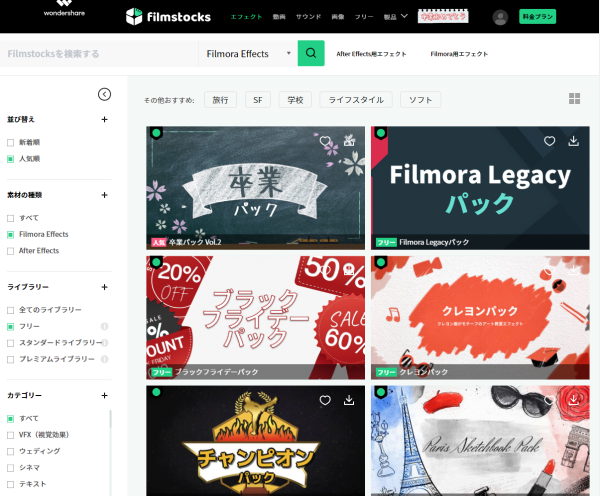
- 各素材にアニメーションを付けられます。あんまり使わないんですが、スライドショー等で静止画に少し動きを付けたい場合に便利。またテロップに動きを付けるのにも便利です。例えばタイプライター風の動きを付けたい場合は、「タイプライター」を選べば完了
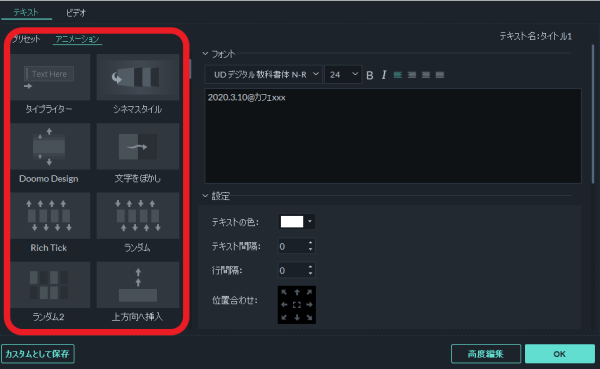
- 分割表示、Picture in Pictureが簡単にできます。他のツールでも機能としては持ってますが、これはほんと簡単で、テンプレートを選んで、そこにD&Dするだけ。動画同士、または動画と画像でもいけます。
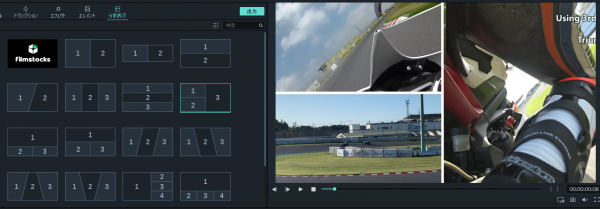
- こんな感じの出力が簡単に作れます☆
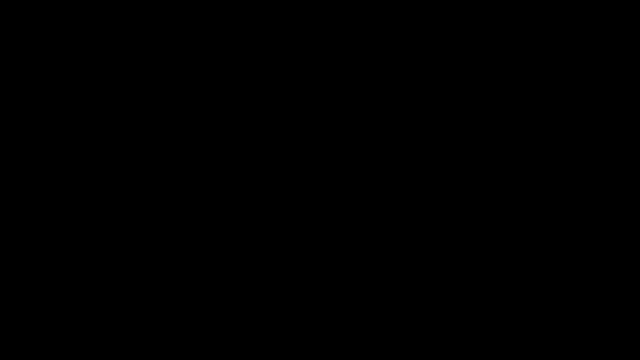
- ただし動画を選択した場合、動画の先頭からのスタートになるので、あらかじめ再生したいポイントにカット編集しておく必要があります。
イマイチな点
さて、ここからが本題です(笑) が、長くなってきたのでFilmoraの本当のところ(後編)ページにて☆