音の力を活用して動画クオリティを底上げしよう☆
音の力ってすごいなーと。気分をポジティブにしてくれたり、スポーツ選手が精神集中のために競技直前まで聞いていたりとか。それだけ人の心にささってくる要素なので、動画でも音を工夫すると動画そのもののクオリティを底上げしてくれます。
ここでは手軽に出来るものからより深いものへと、順を追って取り上げたいと思います。
1.BGMを入れよう
まずは定番のBGM。ゲーム実況系だとそもそもBGMが入っているのでちょっと無理ですが、会話を進めていく系、ストップモーション、タイムラプス動画などのクオリティを手っ取り早くあげてくれるBGM。動画に合ったBGMを入れてあげると急に活きてきます。味気なかった人の会話も一気に自然な感じになります。
動画全体に入っていなくても、冒頭と最後だけに入っているとか、要所要所入れるだけでも全然違います。YouTuberが複数人数で進めている動画だとたいてい入っていると思うので、いくつか見ていくと効果的な音の入れる箇所が見えてくるでしょう。
あくまで参考程度ですが、私のバイク動画でBGMの効果を見ていただければと思って簡単に作ってみました。これまでの動画をいくつかつなげて1分程度のダイジェストにしたものです。
元動画はこれ。音が無いので排気音はしっかり聞こえる一方、絵としてのインパクトが若干薄いです。
こちらに、ビートの効いた明るめのBGMを入れてみました。音無しの時と比べてダイジェスト感が増してるかなーと思います。ちょっとインスタぽく、絵の彩度やコントラストを少し上げています。
反対に悲しめのBGMを入れたのがこちら。彩度やコントラストは少し下げて、ビネット(四隅を黒くするやつ)付けて、かつフレームレートを遅くしていますが(8fps)、一気に悲しげな雰囲気に。「ライダーは星になってしまった」みたいな雰囲気ですねw
というように、やっぱ音があると雰囲気が一気に変わるので、入っているだけで動画に色が付いてきます。ただし動画によってはむしろ余計なBGMが入っていないほうがいいという場合もありますので、そういう場合には入れない方がいいかも(MotoGPの決勝レースの最中、ずーっとBGMが入っていたら逆にウザい)。ただその場合は動画クオリティのみのガチ勝負みたいになるので、絵を作り込む作業をひたすらがんばることになって、余程編集の上手な方とか素材に力があるとかないとなかなか厳しいです。
ところでBGMって権利処理がなかなか難しいのですが、最近はYouTube Audio Libraryが充実してきているので、ここからダウンロードして使うのが最も手っ取り早いと思います。YouTube以外で使っていいかどうかの判断が微妙なのがイマイチですが(いいともダメとも書いていない)、たいていオンラインで公開するとしたらYouTubeになると思うので、このライブラリを使わない手はないですね。
2.効果音を入れよう
コンテンツにもよりますが、なにか動作をしたときに「ポンッ」とかいう効果音を入れるとより親しみ感が出て、ポップなコンテンツだとよくハマります。これもYouTube Audio Libraryにもいくつかありますし(効果音でカテゴリに「風刺漫画」を選んで下さい)、有料ですがポップな効果音集を販売しているサイトもあるので、そこで買うというのも一つの手段です。
これもいろんなYouTuberが随所に入れているので、まずは実例をいろいろ見てみると入れるポイントが見えてくると思います。
効果音は入れすぎると地上波のバラエティショーみたいな感じになりますが、適度に入れれば動画中の動きやアクションをより際立たせることが出来ますよ☆
ここまでは「音を足す」というお話でしたが、ここからは「音を整えていく」という話です。徐々に小難しい話になっていきますが、ここをキチンと行うことでより「脱初心者」感が出せると思います。
3.外部マイクを使おう
いろんなサイトで言われているので今更感はありますが、やっぱ外部マイクの効果はとても大きいです。音質が上がるというのももちろんですが、不要な音を排除できるということの効果が絶大です。外部マイクを使うと、マイクの正面の音を集中的に取るようになるので、絵と音の合っている感がとても出ます。
こちらはとある日の筑波サーキットのピットの上から撮った絵です(ライダーに特別許可は取っていないので絵は意図的に小さくしてますが)、前半は外部マイク、後半はカメラ本体のマイクの音です。筑波サーキットの構造上、ピットの上ってメインストレートを通過するバイクの音と、1コーナーを立ち上がってS字を通るバイクの音が混ざるのですが、前半だと外部マイクなのでそれが正面のバイクの絵とシンクロしていますが、後半はS字のバイクの音も盛大に拾っているので、臨場感があると言えなくもないですが、絵に映っているバイクとシンクロしない感じが分かると思います。運動会で撮影者(パパ)の声だけ盛大に入っていて、、、とかいうのもこれでだいぶ軽減できます。
動画編集ツール上でもそれが見て取れると思います。左側は外部マイクですが、正面の音のみ取ってきているので音の強弱がはっきりしていると思いますが、右側の内蔵マイクは全体的に変化がなく、言い換えればいろんなところの音を取ってきているので常に音が大きい状態になっています。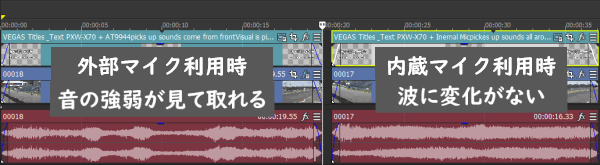
外部マイクはピンキリなので、もちろん高いほうがいいに越したこと無いですが、前の音だけを取るという意味では数千円レベルのものでまずは十分です。私はオーディオテクニカのAT9944を使っています。(ただしカメラ本体に外部マイク入力端子がないとダメですが・・・)

4.音の大きさを揃えよう
声の大きい人と小さい人の対談の場合、何も調整しないでおくと声の大きい人の声が大きくなってしまいます(当たり前ですが)。また同一人物でもお話の仕方によって小さい声だったり大きい声だったりする場合もあり、それを何もしないでそのままYouTubeにアップロードすると聞いてる方が聞きづらいので、声の小さいパートのボリュームを上げて、均一化しましょうというのが、上で言う「整えていく」というものになります。
正直この工程は「地味でめんどくさい」です(笑) でもこれを行うことで「脱初心者」感がかなり出せます
音を整える場合、
- ボリュームそのものを変える
- コンプレッサーを使う
という2とおりがあります。
a.ボリュームそのものを変える場合
対談だとAさん(声の大きい)、Bさん(声の小さい)が交互に話すことになると思うので、話しているタイミングに応じてボリュームの上げ下げを設定します。有料ツールだとだいたい出来ると思うのですが、やりやすさはツールによって異なりますが、オススメはVegas Movie Studio。安くて使いやすいです(ソースネクストで6,880円)。
こんな感じで話しているタイミングに応じて音の強弱を設定します。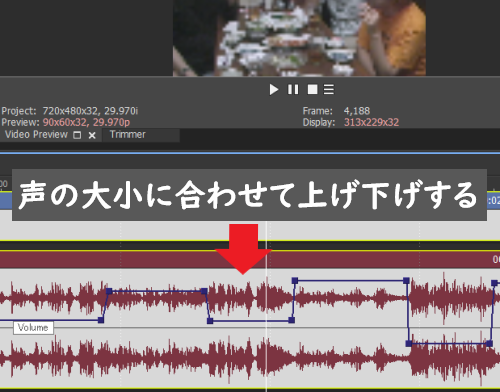
b.コンプレッサーを使う場合
ボリューム操作だけで収まらないときも結構あって、例えば1秒間のなかで音の強弱がめまぐるしく変わるもの。むしろ世の中こういう音ばっかりだったりするので、正直ボリュームを整える方法ではやってられないわけです(音の大きさが一定のものって逆にほとんどないのでは? 人の声も、楽器も、オートバイの排気音もだいたい強弱あります)。
そこでコンプレッサーの出番です。コンプレッサーの説明はいろんなサイトに詳しく載ってますのでここでは説明しませんが、ちょっと乱暴に言えば「音量の上げ下げを自動でやってくれるツール」です。さっきのとおり、世の中の音ってたいてい強弱するものなので、だいたいの音にはコンプレッサーが必要です。
家庭用のビデオカメラはたいていこれが製品に組み込まれていて、ある程度補正してくれます。ネット配信でよく使われるオーディオミキサーにもコンプレッサーは付いていることが多いですので、そういう意味ではマイクで録音されたものは大抵コンプレッサー処理がされたものなのですが、さらに追加で補正してあげないといけない場面も多く、動画編集ツールでさらに補正をします。下記では、左側に赤いメーターが時々伸びていると思います。これがコンプレッサーで自動的に補正(削減)したボリュームになります。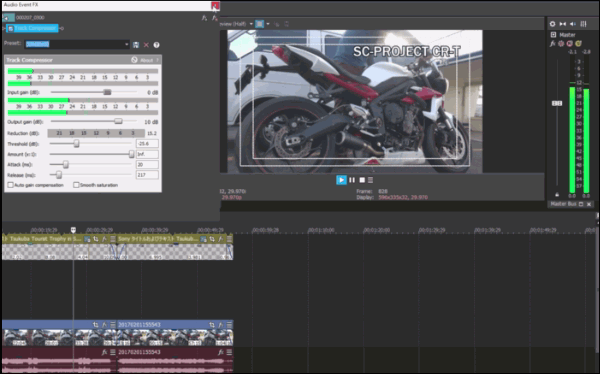
こちらはVegasの例ですが、音の粒を揃える場合は、アタックは20〜40ms、リリースは100〜250msくらいで調整するといいと思います。アタックが短いほど、またリリースが短いほど、音の調整されてる感が増します(アタック0ms, リリース50ms等にするとがっちりピークが抑えられる感じに)。スレッショルドは-10〜-20dBあたりで。Vegasのコンプレッサーは効きがマイルドなので、人の声にかける場合は結構深めにかけてちょうどいいくらいです(-20とか-24とか)。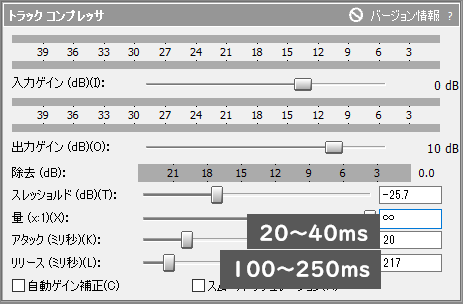
オートバイの排気音になりますが、以前サイレンサーの違いの動画をアップしました。このときは変更後のサイレンサー(SC-PROJECT)の音が大きくて、純正とどれくらい差があるかを知って欲しいという意味で、音は一切変更せず、しかも音の録音もビデオカメラのマイクではなく、オーディオレコーダーで行っています。そのため純正の音はとても小さくて(SC-PROJECTが大きすぎるだけだけどw)、純正のは音が鳴ってないんじゃないか?くらいの小ささになってしまっています。
今回これを敢えてボリューム調整したバージョンも作ってみました。これだと音質の差はとても分かりやすいと思います。ただし調整した分、どの程度の音量の差があるのかはこれだと分かりません。結局「動画で伝えたいのは音量 or 音質のどちら??」って話になります。
マイクで収録する音のほとんどはすべてコンプレッサーがかかってると思います(強くとか弱くとかの違いはありますが)。大がかりな録音の場合は専用のコンプレッサー機器を用いますが、手軽に済ませたい場合はミキサー付属のコンプレッサーを使うこともよくあります。ヤマハのウェブキャスティングミキサーAG06にも付いてるので、そこまで厳密にこだわらない場合はこれをオンにしてやるのが手っ取り早いですね。最近の傾向として、絵にしても音にしても厳密に作り上げるよりは、手軽に作ってどんどん新しいのをリリースしていくほうが合ってるので、まずはこれで済ませるというのがいいと思います。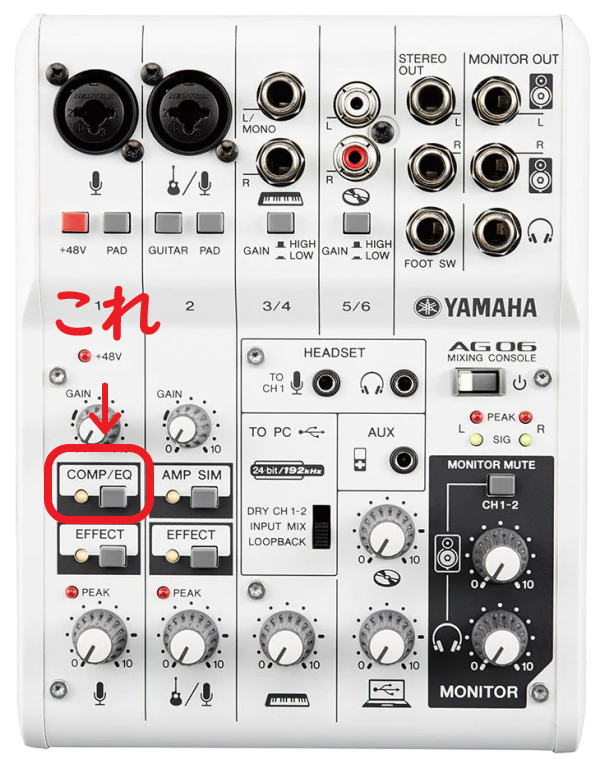
5.イコライザーで不要な低音を消そう
最後はイコライザーです。これは視覚的にも分かりやすいですし、いろんな機材に付いているのでなじみ深いと思います。
基本はお好みで好きな帯域を上げ下げすればいいですが、動画撮影という観点では低音をカットして風切り音やタッチノイズを軽減するといいでしょう。動きながらの撮影や、屋外での撮影では、意外と不必要な低音が入りがちです。
だいたい75hzとかから下をスパッと削ります。あまり高いところから削ると(250hzとか)、もともとの音にはっきりと影響が出てしまうので、2桁hzあたりを削るようにします。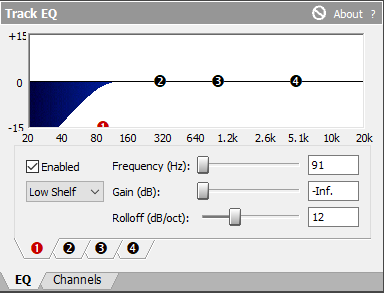
6.いろんなデバイスで音のバランスを確認しよう
最近だとスマホでの視聴がメインになると思いますが、編集作業はPCでという方も多いと思います。スマホでの聞こえ方はまた異なってくるので、ひととおり音の編集が終わったらスマホでどう聞こえるかも確認しましょう。スマホはそもそも小さいので低音が出にくかったり、ステレオ感が損なわれたりするので、PCで聞くと大きいと思ったBGMがほとんど聞こえなかったりする場合もあります。
こんな偉そうなこと書いてますが、私もスマホでの確認をしなかったりする場合も多いくて、上で取り上げたVideo + Sad BGMを今改めてスマホで聞いてみたら、まあなかなか聞こえないですねw こうならないように公開前の事前のチェックをオススメします!
音編集がやりやすいオススメ動画編集ツールはVegas
 基本的な動画編集ツールでも音の編集はひととおり出来ると思いますが、やはり無料のiMovie等よりは1〜2万円くらい投資して有料のツールを使った方が格段にやりやすくて、時間の節約になります。
基本的な動画編集ツールでも音の編集はひととおり出来ると思いますが、やはり無料のiMovie等よりは1〜2万円くらい投資して有料のツールを使った方が格段にやりやすくて、時間の節約になります。
中でもVegasは音の編集の手軽さは抜きん出てますね。編集作業の柔軟さは他のツールでは得がたく、またVegasの同時起動が出来るので、「以前使ったこの効果音をこっちのプロジェクトにコピペ」がとても楽に出来ます。
VegasにはもともとACIDという音楽作成ツールがあって、そのUI要素がふんだんに取り入れられているので、音編集がとてもしやすいです。音の編集だけを言えば、いわゆるCubase等のDTMツールがさらに何段も上ですが、動画の場合は音と絵のシンクロという話があるので、動画編集ツール内で完結したほうがいいでしょう。Cubaseだと音の制作ははかどりますが、動画の場合は必ず絵と合わせないといけないので、動画編集ツールで完結したほうが楽です。BGMを自分で作り上げるとかいう場合には、先にDTMツールで作って、それを動画編集ツールに取り込むという流れになります。
Vegasの回し者でもなんでもないですが(笑)、やっぱ音編集がやりやすいんです。標準で入っているエフェクトはそれなりなので、場合によってはエフェクトを追加で買ったりフリーのVSTプラグインを追加いただいたほうがいいかもしれませんが、音編集の柔軟さ、手軽さは抜きん出てますね。今はソースネクストで激安で販売しているので参考にしてみて下さい☆
(注意:ソースネクストのサイトに行くとその後の広告がソースネクスト一色になるのでうっとうしいです)
海外の本家サイトでも購入できます。値段は高くて英語UIになってしまいますが、収録されているプラグインが多かったり、新しいバージョンだったりするので、最新版、フルパッケージを使いたいかたはこちらもどうぞ☆

動画編集ツールって一長一短あるので、「Vegas最高☆Vegasだけで完結!」という訳にもいかないんですよね。またいずれ各動画編集ツールのレビューも追加出来ればなと思っています。